Macbookの初期設定
Macbookを買ったり、初期化した際、
デフォルトのままだと何かと使いにくいと思ったことは無いでしょうか?
下にうざいDockはあるし、
カーソルはめっさ遅いし、
変なアプリはたくさん入っているしと...
なので、インストールするべきアプリとか、
やっておきたい設定とか色々あるかと思います。
ただ、お約束なのが、その設定を毎度忘れてしまうことです。
なので、今度こそ忘れても大丈夫なように
備忘録がてら、私の設定を公開しようと思います。
Macを使う人は、よろしければ
ご参考ください。
インストールするアプリ
まずは、インストールするアプリを整理します。
インストールするアプリって、その人の好みがめちゃくちゃ出ますよね。
私は、他人の設定とか、インストールしているアプリがめちゃくちゃ気になるタイプです。
以下は、私がインストールするアプリです。
皆さんの環境と比べてみて、
「俺だったらこれはインストールしない」とか
「これも追加で入れる」とか色々あったら、
X(旧Twitter)とか、コメントで教えてください。
ちなみに、私のX(旧Twitter)アカウントは下記になります。
ブラウザ
まず最初はブラウザです。
いきなり宗教戦争の香りがしてきましたね。
ブラウザは、その人の信条がはっきり出るので、
私は他の人がどういうブラウザを使っているのか、
聞いたりするのが結構好きです。
まあ、そうはいいつつも、
ストレージに余裕があるなら、
有名どころのブラウザはインストールしておいても損はないでしょう。
エンジニアの場合、
ブラウザの互換性とかをチェックしたりすることもありますからね。
具体的には、
ポイント
- Chrome
- Edge
- Firefox
- Brave
- Vivaldi
- Sidekick
- Opera
このあたりですかね?
皆さんは、どれを使っていますか?
まさかChromeだなんてことは無いでしょうね?(煽るスタイル)
Chromeは、素晴らしいブラウザですが、
個人的には、みんなが使っているというメリットしか無いと思います(異論は認める)
詳細は下記のYoutube動画でも
語っているので、暇な人は観てやってください。
ブラウザは、宗教戦争になりやすいので、
「こいつは何もわかってない。けしからん」と息巻いて、
アンチコメントするのはやめてください。(なんだかんだで傷ついてますよ)
温かい目で見守ってください。
さて、脱線しましたが、
個人的には、厳選してインストールするなら、
メモ
- Firefox
- Vivaldi
- Brave
- Edge
の4つですかね。
Firefox
まず、Firefoxについては、
昨今では、珍しい非Chromium製だということですかね。
あとは、OSSというのも個人的には好きなのですが、
Firefoxでしか使えない、アドオンのツリー型タブというやつが、
優秀すぎるというのもあります。
https://addons.mozilla.org/ja/firefox/addon/tree-style-tab/
こいつは本当に優秀で、
なんだかんだで他の縦型タブは、まだこいつを超えていないと思っています。
あと、地味にFirefoxは、jsonのアドオンとか入れなくても、
いい感じにjsonを出力してくれるというメリットもあります。
デメリットとしては、良くも悪くも非Chromiumなので、
微妙に勝手が違ったり、あとは一部サービスでは、
対応されていなかったりという、ユーザー数が少ないことによる、
デメリットは正直あります。
著名な例だと、
PayPay銀行がサポート終了していましたね。
https://www.paypay-bank.co.jp/news/2022/0307.html
Firefoxが好きな私からしたら、
なんともやりきれないニュースですが、
これが現実なんですね...
一昔前であれば、
メインブラウザはFirefoxでしたが、
今だと、メインブラウザにするのはちょっと難しそうですね。
Vivaldi
2つ目は、Vivaldiですね。
こいつは、そこまで有名なブラウザでもないですが、
カスタマイズ製が非常に高いことで有名で、
ありとあらゆるショットカットキーなどを設定できて、
楽しいです。
私はメインブラウザにはしていませんが、
今のメインブラウザに飽きたら、
こちらに移行しようかなとぼんやり考えています。
デメリットとしては、あくまで私の感覚ベースでしかありませんが、
ややもっさりしていたり、動作が重たい印象があります。
今は改善されているのかもしれませんが、
めちゃくちゃサクサク動くブラウザというわけではないかなと思います。

Brave
3つ目は、Braveです。
現在の私のメインブラウザです。
こいつの魅力は何と言っても、
デフォルト広告ブロックにあり、
adblookのような拡張機能が不要になることです。
また、広告を表示して、
仮想通貨のBATを稼ぐこともできるブラウザで、
なんともわくわくさせてくれますよね。
ちょっと前までは、これ以外は対してメリットがなかったのですが、
最近、縦型タブに対応しました。
この縦型タブは、Firefoxのツリー型タブほどの機能性はありませんが、
Chromeの拡張機能にあるような、縦型タブとかよりは、
何百倍も実用的で使いやすい、素晴らしいものでした。
私はこれが搭載された、迷わずメインブラウザにしました。
縦型タブがある前は、Edgeをメインブラウザにしていましたが、
Braveにも縦型タブがある以上、Edgeのメリットは霞んでしまったので、
Braveをメインブラウザに移行しましたね。
Edge
Edgeの縦型タブも大変優秀で使いやすいです。
Braveのデメリットは、
たまに広告ブロックが強すぎて、
サイトの挙動を変えてしまったりする点ですね。
最近だと、Amazonとかの挙動が相性悪く、
カートに商品を追加する機能で、
だいたいエラーが起きます。
こういうときは、Edgeに頼っています。
私の場合、
メインブラウザはBrave、
サブブラウザはEdgeという感じで運用しています。
Edgeは、Chromeに匹敵するぐらいユーザー数が多いという
絶大なメリットがあるので、
サポートされていないということは基本無いという安心感があります。
開発系
次に、開発系のツールをご紹介します。
ターミナルや、VimとかTmuxといった、
Cliツールなど、エンジニアの仕事道具ですね。
iTerm2
エンジニアがまず初めに入れるアプリは、
やはりターミナルでしょう。
Macだったら、iTerm2で良いかなと思います。
ちなみに、ターミナルの比較考察とか、
おすすめは下記の記事でも紹介しているので、
ターミナルにこだわりたい人は、下記の記事もご参考ください。
-

-
参考ターミナルインストールから始めるVim/Neovim8つの基本キーバインド
本記事では、0からVimやNeovimについて、解説していきます。 Vimって何?っていう人や、ターミナルもほとんど使っていないという人でも、最低限これだけは知っておきたいVimのキーバインドを本記事 ...
続きを見る
iTerm2で、やっておきたい設定があります。
まずは、Hotkeyの設定です。
PreferencesのKeysのHotkeyで、
Show/hide all windows with a system-wide hotkeyで、
好きなキーを設定できます。
私はいつも、Ctrl + ; に設定しています。
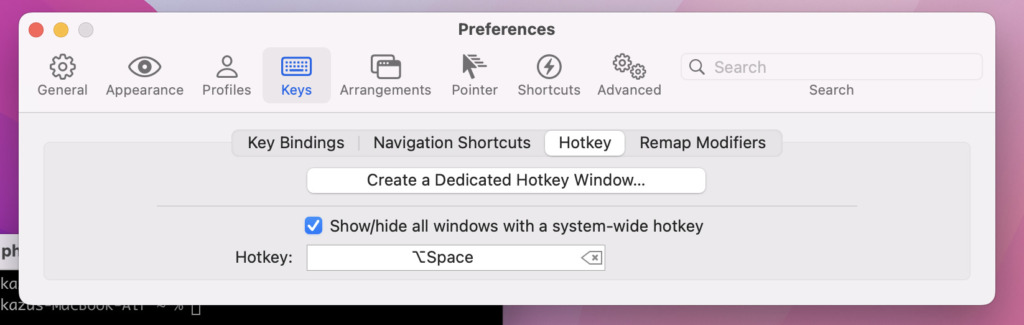
これ以外と、
普通じゃんって思われるかもしれませんが、
意外と他のターミナルって、この機能サポートしていないんですよね...
仮にサポートしていても、
うまく呼び出せなかったり、
出現する感じが微妙だったりで、
なかなかiTerm2ほどストレスなく表示・非表示を切り替えられるターミナルは、
多くない印象です。
なので、Macを使うなら、
なんだかんだでiTerm2がベストなんじゃないかなと思います。
DockerデスクトップとOrbStack
お次は、Docker関係ですね。
こちらも言わずもがな。
インストールしたくなくてもインストールさせられるし、
実際必要なアプリでしょう。
ただ、最近はDockerデスクトップよりも、
OrbStackのようなDockerデスクトップの代替アプリのようなものもあるので、
もしかすると、こちらの方がいいかもしれません。
Dockerデスクトップは、
なんだかんだで重かったり、もっさりしていたり、
クラッシュすることもあるので、
結構restartすることも多いんですよね。
もしかすると、今後はDockerデスクトップは
廃れていってOrbStackのようなもののほうが、
主流になっていくかもしれませんね。
CLIアプリ
次は、CLIアプリです。
私のブログにも、CLIツールというものがあるように、
この領域でも最初にインストールしたものはたくさんあるので、
順に紹介していきたいと思います。
Homebrew
これを入れないと何も始まりません。
MacやLinuxのパッケージマネージャーです。
上記のサイトにあるコマンドを実行すれば、
インストールできるはずです。
/bin/bash -c "$(curl -fsSL https://raw.githubusercontent.com/Homebrew/install/HEAD/install.sh)"これで、brew install neovimとかみたいな
コマンドが使えるようになりますね。
余談ですが、M1とかの場合、ターミナルを開く際に、
get infoからRosettaを開くを有効にする必要があるようです。
相変わらずめんどくさいM系チップですね。
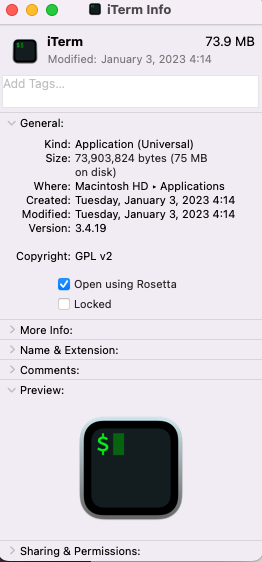
VimやNeovim
もちろん、いれますね。
私のブログやYoutubeでは、
VimやNeovimの動画をたくさんあげているので、
もちろん、これらも環境構築します。
Vimのインストールは、
こちらの記事で紹介しているので、
詳しくはこちらをご参考ください。
-

-
参考ターミナルインストールから始めるVim/Neovim8つの基本キーバインド
本記事では、0からVimやNeovimについて、解説していきます。 Vimって何?っていう人や、ターミナルもほとんど使っていないという人でも、最低限これだけは知っておきたいVimのキーバインドを本記事 ...
続きを見る
Vimの設定ファイルの、
設定例は、こちらの記事が参考になるかなと思います。
-

-
参考VimとNeovimの違いについて init.vimサンプル公開
本記事では、VimとNeovimの違いについて、解説します。 VimとNeovimの違いについては、普段頻繁にVimなどを使う方でなければ、正直、あまり気にしなくてもいいかなと思います。 ただ、Vim ...
続きを見る
Tmux
これも個人的には必須のアプリです。
詳しくは下記の記事をご参考ください。
-

-
参考【Tmux入門】インストールから操作設定まで完全解説
本ブログでは、主にVim/Neovim系の記事が多いのですが、Vim/Neovimには、どんなときにも一緒に戦う相棒が存在します。 それがTmuxです。 Tmuxだけでもダメですし、Vimだけでもだめ ...
続きを見る
oh-my-zsh
まあ、これは入れなくても
いいかもしれないが、個人的には割と入れたいやつです。
シェルを見やすくいい感じにしてくれます。
sh -c "$(curl -fsSL https://raw.githubusercontent.com/ohmyzsh/ohmyzsh/master/tools/install.sh)"公式にある、上記のようなコマンドを実行すれば
インストールできます。
.zshrcファイルが書き換わるので、
.zshrcファイルの編集をする前に、
インストールするのがおすすめ。
Git
これも必須ですね。
MacとかLinuxはGitは最初から入っているだろうから、
インストールはしなくてもいいかもしれません。
まずは、ssh設定から行います。
詳細はこちらの記事を御覧ください。
https://qiita.com/reisuta/items/e5dd787bc43b79e1a51b
Git自体の使い方は、下記の記事をご参考ください。
-

-
参考【Git/Githubを0から使えるレベルまで】概念と基本コマンド解説
プログラミングや開発をする際に、絶対に使用するツールが存在します。 プログラミング言語やエディターとかではありません。 そうGitです。(あとはDockerとかもありますが、Gitに比べると必須とまで ...
続きを見る
Zoxide
これは、cdの上位互換コマンドで、
ディレクトリ間の行き来を楽にしてくれます。
このような便利コマンドについては、
下記の記事で詳しく解説しているので、
こちらをご参考ください
-

-
参考Linux便利コマンド8選 zoxide/bat/exa/fzfなど
いつもcdとかcatのように、お決まりのコマンドを使うと思いますが、最近だと、こういったコマンドの強化版みたいなやつも熱いので紹介します。 本記事の内容は、下記動画でもご紹介したので、実際のハンズオン ...
続きを見る
動画編集系
お次は動画編集系をご紹介します。
エンジニアとしては、必須ではありませんが、
私のようにYoutubeもやっている人は、
必要になってきます。
デフォルトでインストールされている、
iMovieも使いやすいことは使いやすいですが、
やたらとストレージを食うので、
長期的に使うには向いていないです。
また、編集自体も簡単なものしかできません。
DaVinci Resolve
既に少し触れましたが、MacだとiMovieというそこそこ使えるアプリが入っています。
しかし、Macでしか使えないという点は、Windowsとかに移行するときのネックになるので、
できればクロスプラットフォーム対応のものを使いたいなと思います。
仮にiMovieがめちゃくちゃ優秀なアプリなら、
使う理由はあると思いますが、
iMovieは、クロスプラットフォーム対応を犠牲にしてまで優秀なアプリとは
言い難いかなと思います。(個人的には)
そこで、DaVinci Resolveが、
個人的には良いなと思います。
これは、クロスプラットフォームだということと、
基本的に無料で使用できること、
プロの現場でも使用されており、
クオリティーの高い編集が可能なことなど、
様々なメリットがあります。
動画編集系では、まっさきにインストールします。
OBS Studio
こちらは、録画アプリで、
個人的には使いやすいなと感じています。
私も、Youtube動画を作るときは、
OBS Studioを使っています。
業務効率化系
次に業務効率化系のアプリを紹介したいと思います。
あんまり、エンジニアだからっていうアプリは少ないですが、
こういうアプリの便利さも結構馬鹿にできません。
Rectangle
Windowsとかだと、
何もしなくても、Windowsキー + 矢印キーで、
画面を最大化したり左右に分けたりできるが、
Macだとできないんですよね。
なので、できるようにするために、
Rectangleというアプリを入れると解決します。
これは、Ctrl + Enterとかで画面を最大化したり、
commadn + shift + →で右によせたりといった操作が簡単にできるようになるので、
地味に便利ですし、私はこれがないと困ります。
Alfred
有名ですね。そして、これも必須ですね。
Macを使っていてAlfredを入れていない人は、
全員入れてほしいレベルで、優秀なアプリです。
Alfredをつかっていない人は、
人生損していると言っても過言ではありません(異論は認めません)
Macのデフォルトのランチャーアプリは、
Spotlightですが、物足りません。
Spotlightで頑張れないこともないですが、
Alfredと比べたら、コイキングとレックウザぐらい違います。
Alfredの魅力は、iTerm2のようなホットキーでいつでもランチャーを呼び出して、
アプリを開くのはもちろん、クリップボード(有料)、
PC制御(sleepなど)、ブックマーク検索など、
様々な機能があります。
正直私もすべての機能を使いこなせているわけではありません。
やはり、Macを使うのであれば、
Alfredという偉大なアプリを使わなければもったいないと思います。
Karabiner-Elements
あの宇宙一鬱陶しいキー
Caps lockを野放しにするわけにはいきません。
Caps lockを追放するために、
我々は今、立ち上がらなければなりません。
その際、役に立つのが、このアプリです。
Karabiner-Elementsです。
これで、好きなキーに変更できます。
デフォルトだと、
プライバシー設定とかを色々許可してあげないと有効にならないので、
許可してあげましょう。
それにしても、
Caps lockって誰得なんでしょう。
使う人いるんでしょうか。
Macの設定
次は、Macの設定周りに移って行きたいと思います。
トラックパッド
とりあえず、トラッキングスピードはMaxにします。
デフォルトのスピードは、お前やる気あんのか?っていうぐらい
遅いのでやってられません。
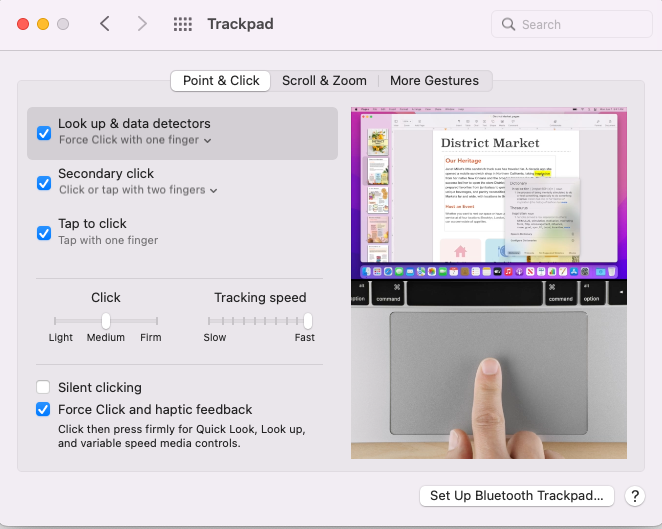
Dock
Macのデフォルトだと、
あの宇宙一鬱陶しいDockがついてきます。
Dockが下に並んでいると、
「俺Mac使っているぜ」感出ますが、
そんな幼い時代は、もう私は卒業しました。
Dockがあっても殺意がわくだけです。
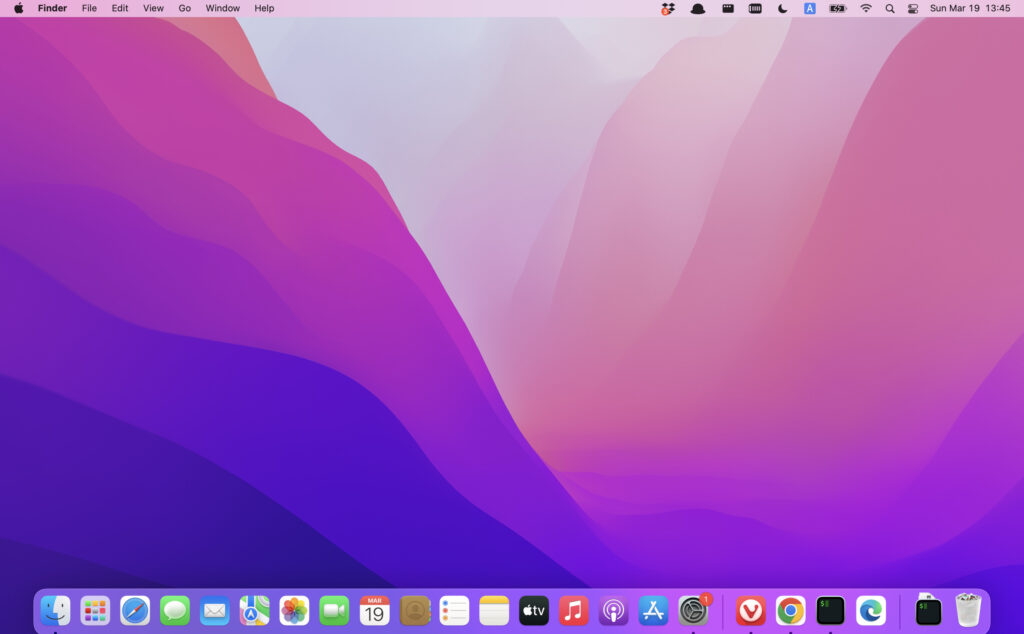
Macの仕様では、
このDockを無効化すること自体は
できないみたいです。(誰得なのこれ?)
なので、できるだけ表示させないようにします。
Sizeを一番小さくし、
Automatically hide and show the Dockを有効にします。
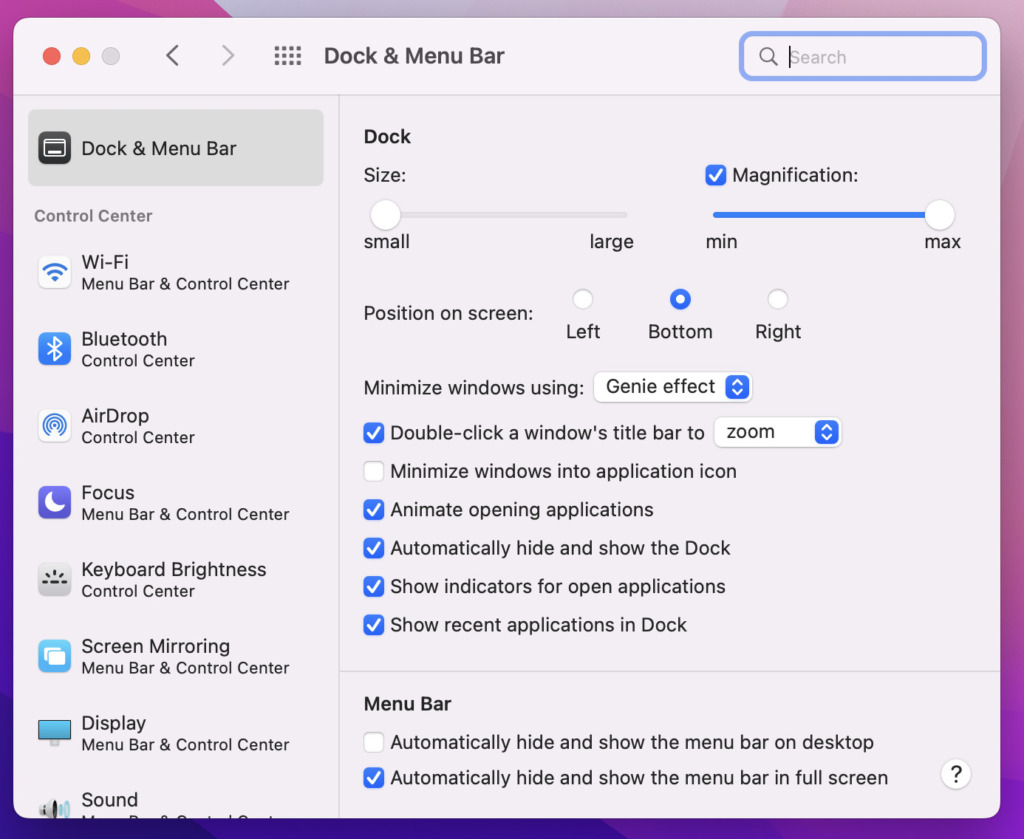
スクリーンショット関係
次にスクリーンショット関係の設定をいじります。
保存先を変える
GUIの場合、
cmd + shift + 5でスクリーンショットを起動し、
optionsから、保存先を変えることができます。
ターミナルでやる場合、
defaults write com.apple.screencapture location /保存先のパスmacだと、上記のような、
defaults writeコマンドがあるので、
これの使い方を学ぶのも面白いかもしれません。
出力ファイル名を変える
デフォルトだと、余計なスペースとかが入って、
鬱陶しいのでできれば、ファイル名も変えたいですね。
defaults write com.apple.screencapture name 保存したい名前これで変更できます。
ただこれだけだと、日付が入るので、
defaults write com.apple.screencapture "include-date" 0で日付を消します。





