本記事では、主にプラグインの導入方法を解説します。
導入するプラグインとしては、NERDTreeという、
ファイルエクスプローラープラグインをインストールします。
NERDTreeは使用者も多く、
導入すると、劇的にVimが変化するので、
お試しプラグインとしておすすめできます。
対象読者としては、
こんな方におすすめ
- Vimを使えるようになりたいけど、とっかかりが見つからない人
- VSCodeからVimやNeovimに移行して、使えるようになりたい人
- プラグインを導入方法が知りたい人
などが主です。
慣れれば、NERDTree以外のプラグインも、
自分なりにカスタマイズして導入できるようになります。
本記事では、Vimの設定を何もしていない状態から、
NERDTreeというプラグインをインストールして、
プラグイン導入の初めの一歩を踏み出します。
併せて、NERDTreeの基本操作についても
解説します。
記事ではなく、動画で観たい方は、
下記をご参考ください。
また、Vim全般について、0から解説している、
総集編動画もありますので、
併せて御覧ください。
プラグイン導入方法
Vim設定ファイルの場所
まず、Vimの設定ファイルは、
~/.vimrc にあります。
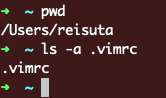
ホームディレクトリ直下ですね。
もしこのファイルがなければ、
作成しましょう
touch ~/.vimrcVimの設定は、
基本的にすべてこのファイルに記述していきます。
ちなみに、NeoVimの場合は、
~/.config/nvim/init.vimに記述します。
Neovimの場合は、Luaの設定ファイルである、
init.luaで記述することも可能です。
プラグインマネージャーのインストール
さて、設定ファイルが見つかったところで、
早速プラグインを導入していきます。
一個一個ダウンロードして、
自分で管理するという方法もありますが、
それだと、Updateや依存関係なども、
割りと綿密に管理する必要があるので、
面倒です。
なので、基本的には、プラグインマネージャーという
プラグインをまとめて管理してくれるツールを使用するのが無難でしょう。
有名なプラグインマネージャーとしては、
vim-plug、dein.vim、Vundleなど色々あります。
使いやすいものや気に入ったものを使って管理するのが
いいと思います。(ちなみにNeovimだと、luaで書くために、
これらとは別のプラグインマネージャーを使うことが多いです。)
私は、vim-plugを使っているので、
本記事では、vim-plugの導入方法で進めていきます。
vim-plugは、使用者も多く、
直感的に使用できるので、
初めて使うプラグインマネージャーとしておすすめできます。
vim-plugのインストール
vim-plugのインストール方法は、
基本的に上記のgithubに則って行えばいいのですが、
一応貼っておきます。
curl -fLo ~/.vim/autoload/plug.vim --create-dirs \
https://raw.githubusercontent.com/junegunn/vim-plug/master/plug.vim記法としては、
call plug#begin()とcall plug#end()で
使用するプラグインを挟み込むようにして記述します。
call plug#begin()
Plug 'junegunn/vim-easy-align'
call plug#end()上記だと、vim-easy-alignというプラグインをインストールします。
このあと、:PlugInstallを実行すれば
間に記載したプラグインをインストールしてくれます。
基本的な使い方としては、
これだけなので、シンプルで使いやすいかなと思います。
NERDTreeインストール
プラグインマネージャーも導入したので、
早速NERDTreeをインストールしてみたいと思います。
NERDTreeとは、
ファイルエクスプローラプラグインで、
ディレクトリなどをツリー上に表示できたり、
ファイルにアクセスしやすくするプラグインです。
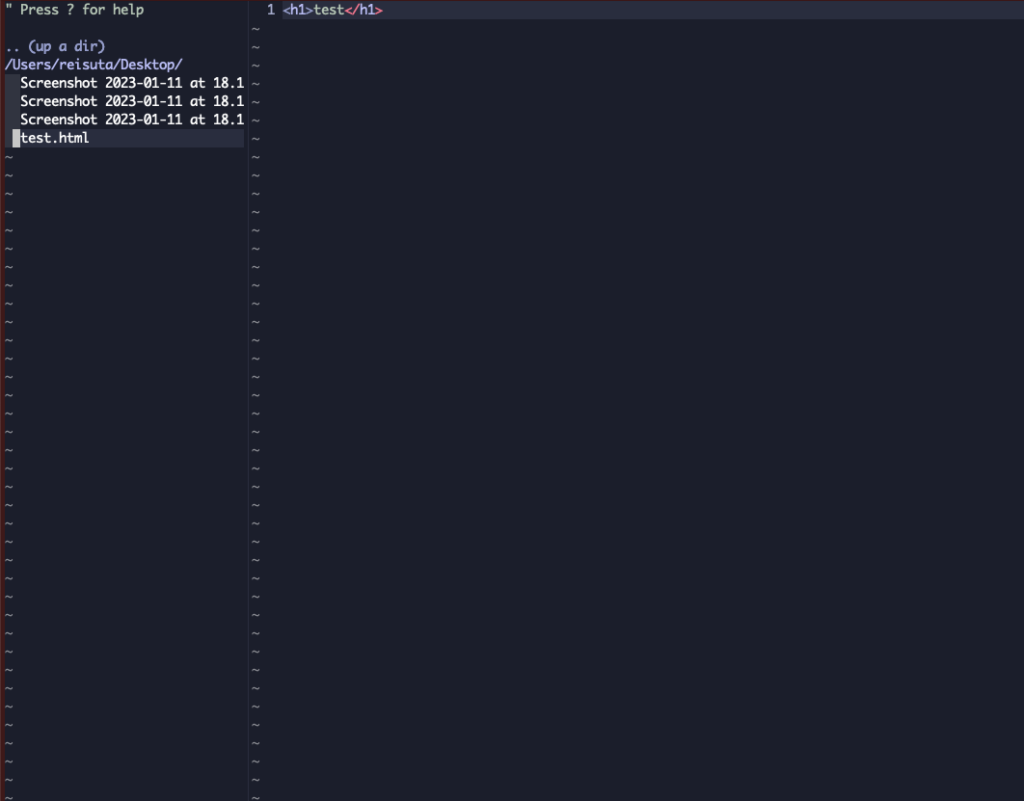
NERDTreeのような、ファイルエクスプローラプラグインを使うと、
一気にVSCodeのように、ファイルの移動が楽になります。
NERDTree
NERDTreeだけでも、十分VSCodeっぽくなりますが、
他に、unite.vimやctrlp.vimなども入れると、
より検索性が上がって便利になります。
詳しくはこちらの記事で紹介しております。
-

-
参考【Vim/NeoVimプラグイン】これだけは入れておきたいプラグイン10選
プラグインをどれだけ入れるかは、その人の思想なども関係するので、一概にこれがいいというのはないかもしれません。 プラグインを全く入れない人もいれば、100個以上入れる人もいます。 ただそれでも、これだ ...
続きを見る
さて、NERDTreeのインストールは、
基本的には、上記のgithubの手順に従いインストールします。
といっても、やることはシンプルで、
call plug#begin()
Plug 'preservim/nerdtree'
call plug#end()を記述するだけです。
先程のvim-plugの記法の説明に戻りますと、
上記のように、Plugという風に使用したいプラグインを指定します。
githubのURLを指定しても問題ないので、
call plug#begin()
Plug 'https://github.com/preservim/nerdtree'
call plug#end()としても大丈夫です。
余談ですが、urlを指定してインストールすれば、
open-browser.vimというプラグインで、
URLを開く際に、すぐにプラグインのgithubに飛ぶことができるというメリットがあります。
https://github.com/tyru/open-browser.vim
さて、少し脱線しましたが、
記述したら、先述のように
vim-plugの場合、:PlugInstallを実行する必要があります。
一旦、.vimrcを保存して、
vimを再度開いて、
:PlugInstall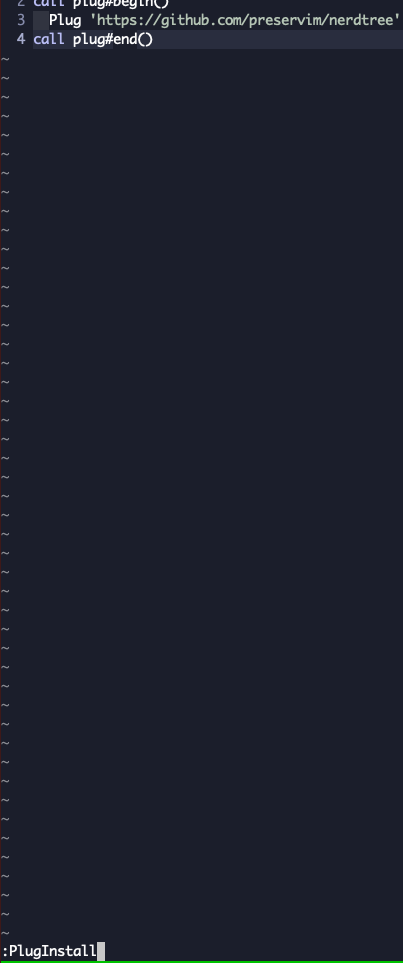
こんな感じですね。
実行すれば、インストールできるはずです。
あとは、上記のPlugInstallコマンドと同じように、
:NERDTreeでファイルが表示されます。
NERDTreeの設定
いちおうここまでで、
NERDTreeを使うことができるようになりましたが、
毎回:NERDTreeなどと打つのは面倒です。
なので、keymapに設定してしまうのが
便利だと思います。
やり方としては、公式でも紹介されていますが、
nnoremap <C-t> :NERDTreeToggle<CR>のようにすると、良いかなと思います。
これで、Ctrl + tでNERDTreeを表示したり、
非表示にしたりできます。
nnoremapは、キーマップの設定で、
<C-t>を :NERDTreeToggle<CR>と打ったのと同じことにします。
<C-t>は、Ctrl + tで、<C-でCtrlと何かという風になります。
最後の<CR>はenterと同じ意味です。
上記のnnoremapのようなキーマップの詳細については、
下記の記事で解説しているので、詳しくはこちらを御覧ください。
-

-
参考【Vim/Neovimキーマップ】map/noremapやLeaderキー
VimやNeovimを使っていくにあたって、どのようなキーマップを設定するかは、その人の個性であり、答えのない探求です。 それぐらい、キーマップの設定は、Vimを使いこなす上で必須の設定と言えます。し ...
続きを見る
NERDTreeで覚えておきたい操作チートシート
これで、基本的なNERDTreeの使い方としては、
十分かと思います。
最後に、NERDTreeのチートシートを掲載しておきます。
| コマンド | 内容 |
| o または enter | ファイルやフォルダを開く |
| O | 再帰的にディレクトリをすべて開く |
| x | 親ディレクトリを閉じる |
| X | 再帰的にディレクトリを閉じる |
| go | ファイルを開く(カーソルはツリーのまま) |
| t | タブでファイルを開く |
| i | 水平分割でファイルを開く |
| s | 垂直分割でファイルを開く |
| C | ツリーのルートを選択したディレクトリにする |
| u | ツリーのルートを上の階層にする |
| r | 選択したディレクトリを再読み込み |
| m | メニューを表示(ファイルやディレクトリの追加削除などができる) |
| I | 隠しファイルの表示、非表示 |
この中でも、よく使うのは、
mコマンドからのファイルの追加・削除ですね。
あとは、Vimの場合、VSCodeのように、
リアルタイムに変更が検出されるわけでもなかったりするので、
rコマンドの再読み込みも、そこそこ使います。
oコマンドは、ファイルやフォルダを開くコマンドですが、
正直enterしか使ったことありません。
あと、Cやuは、現在のディレクトリ階層を変えられるので、
地味に便利なコマンドなのですが、使用シーンはやや少なめなので、
毎回忘れて、「どうやるんだっけ」ってなるコマンドです。
地味に、.gitとか.gitignoreを見たいときもあるので、
Iコマンドもよく使います。
最初のうちは、どれがどれだっけってなると思うので、
慣れないうちは上記の表を見ながら操作になれると良いと思います。
NERDTree以外のプラグインがいい人へ
ファイラーのプラグインとしては、
NERDTreeが、おそらく一番有名かと思います。
そして、NERDTreeが、一番直感的かつ、
シンプルで使いやすいプラグインだと思うので、
本記事でもこちらのインストールを紹介しました。
しかし、昨今だと、
ややNERDTreeはレガシーな部類に入ってくる印象があります。
(全然普通に使えるんですけどね。)
なので、必ずしも万人にNERDTreeが適しているかと言われると、
微妙かもしれません。
他にもファイラー系のプラグインで、
良いものはたくさんあると思います。
Neovim製の、似たようなプラグインとしては、
Telescope.nvimのようなものもあります。
※ 正確にはTelescope.nvimはファジーファインダーなので、NERDTreeとは、
少しタイプが違うのですが、大まかなジャンルが同じなので、紹介しております。
これ以外だと、Fernなども有名かなと思います。
https://github.com/lambdalisue/fern.vim
ファイラーについては、正直個人の好みもあると思うので、
一概にどれがいいとも言えません。
私は、NERDTreeの操作性に慣れてしまったのて、
今更移行するのが面倒で、半ば惰性で使っています...
ただ、NERDTreeは、まあまあ無難な選択だとも思います。
結論、まずはNERDTreeで色々試してみて、
慣れてきたら、いろんなプラグインに挑戦してみると、
面白いのでおすすめです。





